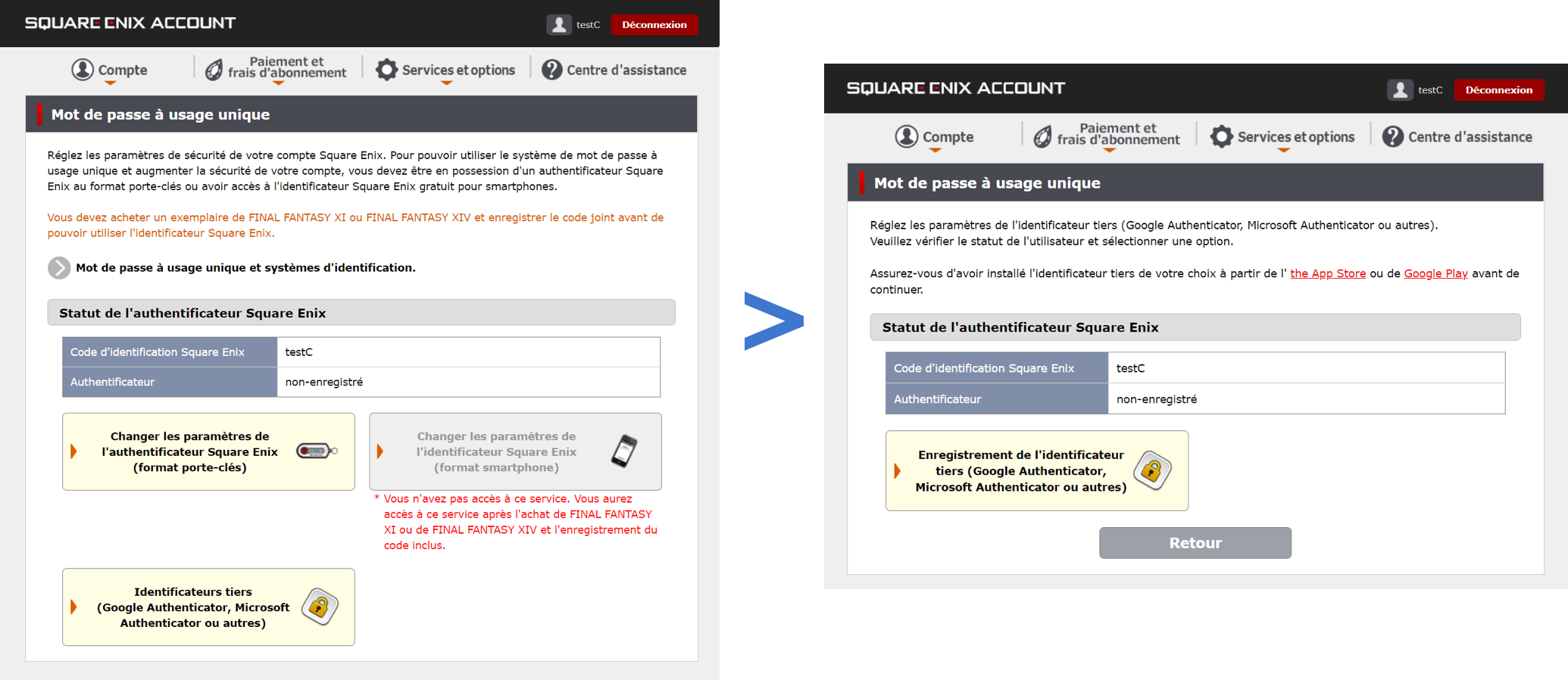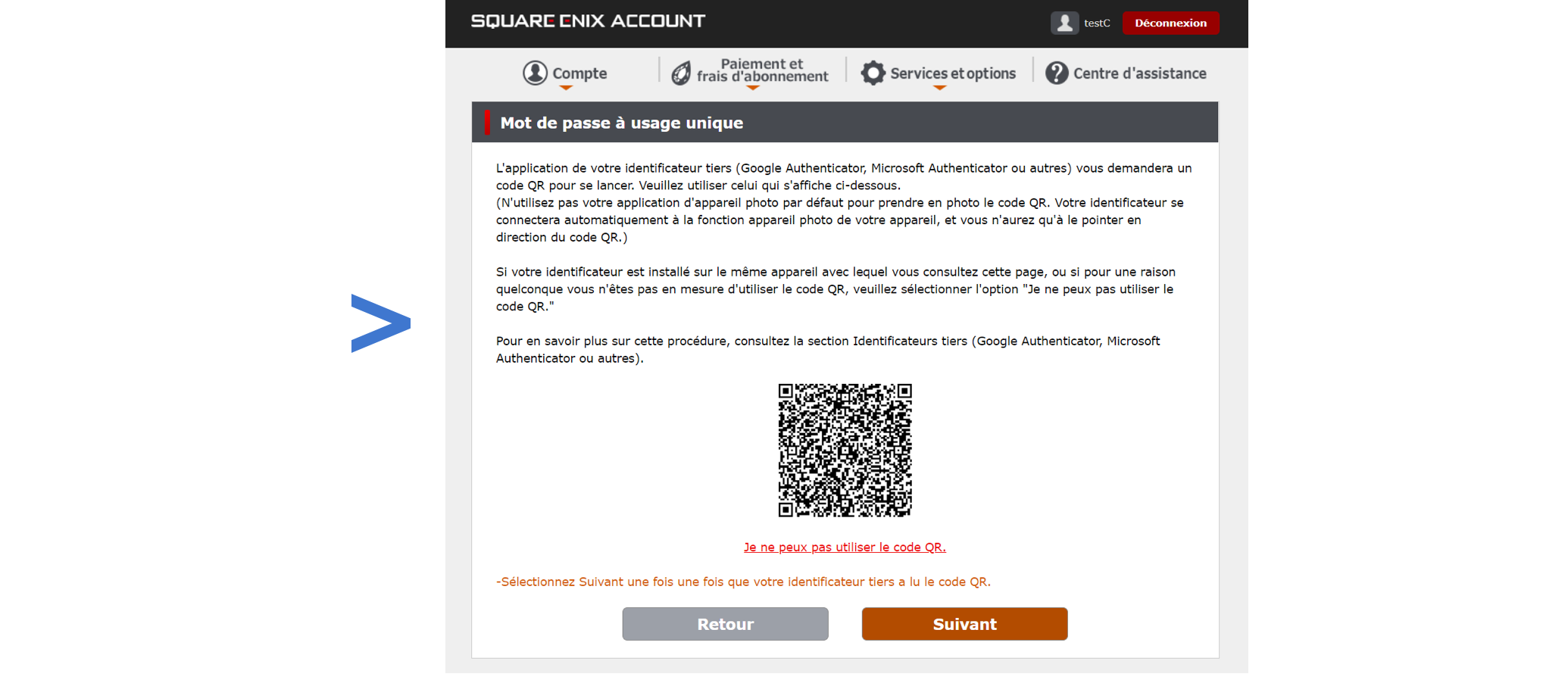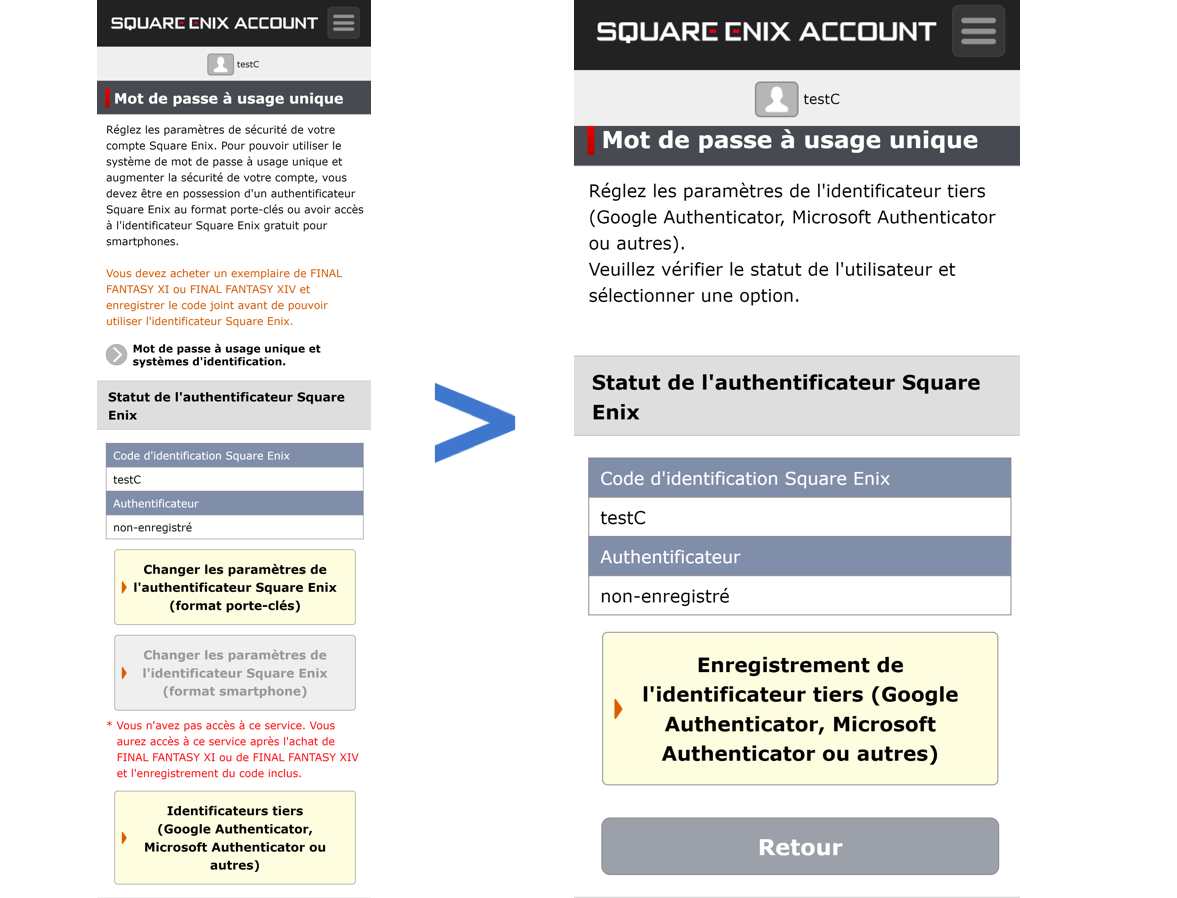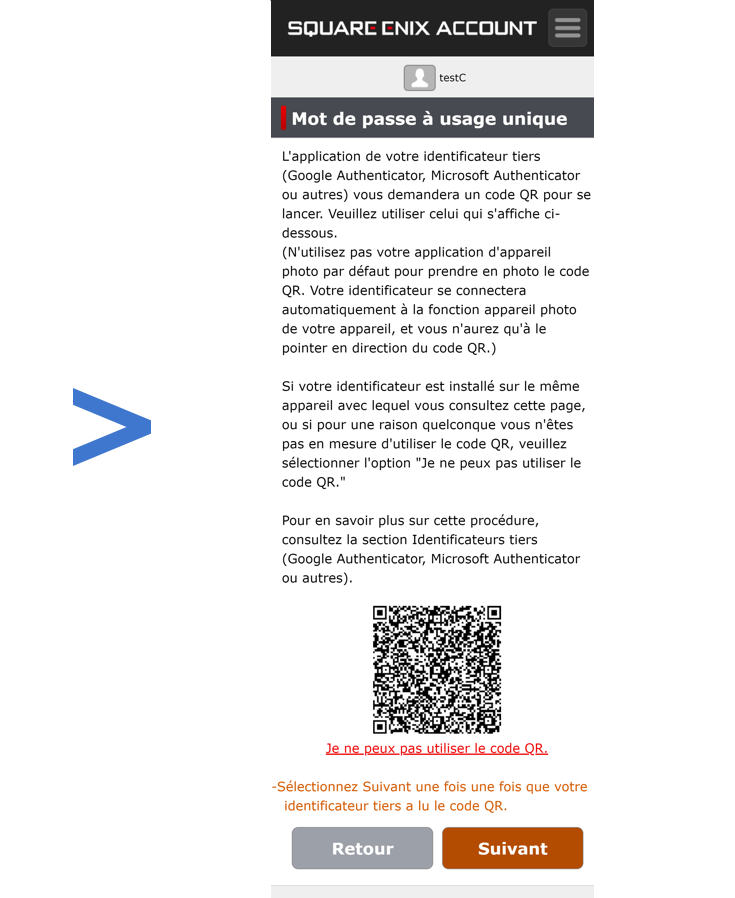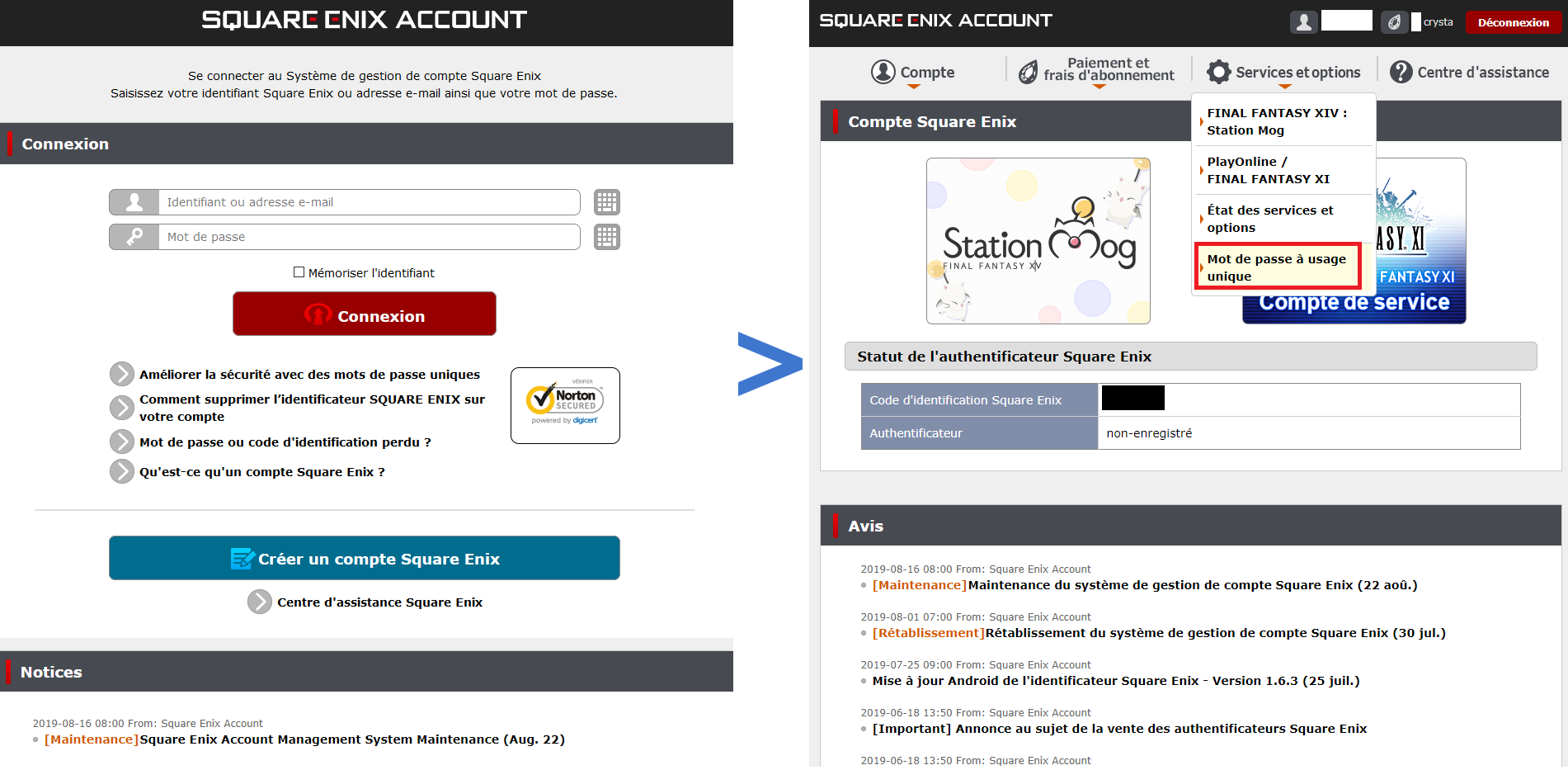
Configurez l'application d'authentification en suivant les instructions à l'écran. Vous aurez le choix entre deux méthodes : avec un code QR ou avec une clé de configuration.
Vous trouverez ci-dessous le détail de la procédure pour les applications d'authentification les plus répandues (dans le cas d'une nouvelle installation).
Google Authenticator (méthode avec code QR)- Démarrez l'application et sélectionnez « Scanner un code QR ».
- À l'aide de l'appareil photo de votre smartphone, scannez le code QR affiché dans le système de gestion de compte Square Enix.
- Une fois cette opération accomplie, cliquez sur « Suivant » dans le système de gestion de compte Square Enix.
- Un mot de passe à usage unique vous sera demandé. Saisissez le code à 6 chiffres affiché dans l'application d'authentification, et cliquez sur « Suivant » pour terminer la configuration.
- Dans le système de gestion de compte Square Enix, cliquez sur « Je ne peux pas lire de code QR ».
- Démarrez l'application et sélectionnez « Saisir clé de configuration ».
- Dans le champ « Nom du compte », saisissez votre code d'identification Square Enix. Dans le champ « Votre clé », saisissez la clé affichée dans le système de gestion de compte Square Enix. Sélectionnez « Base de temps » et appuyez sur « Ajouter ».
- Une fois cette opération accomplie, cliquez sur « Suivant » dans le système de gestion de compte Square Enix.
- Un mot de passe à usage unique vous sera demandé. Saisissez le code à 6 chiffres affiché dans l'application d'authentification, et cliquez sur « Suivant » pour terminer la configuration.
- Démarrez l'application et sélectionnez « Scanner un code QR ».
- À l'aide de l'appareil photo de votre smartphone, scannez le code QR affiché dans le système de gestion de compte Square Enix.
- Une fois cette opération accomplie, cliquez sur « Suivant » dans le système de gestion de compte Square Enix.
- Un mot de passe à usage unique vous sera demandé. Saisissez le code à 6 chiffres affiché dans l'application d'authentification, et cliquez sur « Suivant » pour terminer la configuration.
- Dans le système de gestion de compte Square Enix, cliquez sur « Je ne peux pas lire de code QR ».
- Démarrez l'application et appuyez sur « Ignorer » dans le coin supérieur droit de l'écran.
- Appuyez sur « Ajouter un compte ».
- Sélectionnez « Autre compte (Google, Facebook, etc.) ».
- Appuyez sur « OU ENTREZ LE CODE MANUELLEMENT ».
- Dans le champ « Nom de compte », saisissez votre code d'identification Square Enix. Dans le champ « Clé secrète », saisissez la clé affichée dans le système de gestion de compte Square Enix. Appuyez ensuite sur « Terminer ».
- Une fois cette opération accomplie, cliquez sur « Suivant » dans le système de gestion de compte Square Enix.
- Un mot de passe à usage unique vous sera demandé. Saisissez le code à 6 chiffres affiché dans l'application d'authentification, et cliquez sur « Suivant » pour terminer la configuration.
Une fois la configuration terminée, un nouveau mot de passe à usage unique s'affichera chaque fois que vous démarrerez l'application. Assurez-vous de saisir votre code d'identification Square Enix, votre mot de passe Square Enix et votre mot de passe à usage unique pour vous connecter. Vous pouvez dorénavant vous connecter en toute sécurité à votre jeu en ligne préféré !
Code de déverrouillage d'urgenceSi vous changez de smartphone, ou si celui-ci devient inutilisable, vous ne pourrez plus vous connecter au jeu. Veuillez noter que vous devrez vous munir du code de déverrouillage d'urgence pour continuer.
En savoir plus sur le code de déverrouillage d'urgence
En cas de changement de smartphoneSi vous changez de smartphone, connectez-vous au système de gestion de compte Square Enix et cliquez sur « Mot de passe à usage unique » puis « Application d'authentification tierce (ex. : Google Authenticator, Microsoft Authenticator) » en bas de la page. Suivez ensuite les indications à l'écran pour désactiver l'application d'authentification tierce.